Indonetwork, Elektronik – Sebenarnya, cara menghubungkan laptop ke proyektor dengan kabel HDMI tidak begitu sulit. Langkah-langkahnya sama seperti saat Anda menyambungkan HP ke proyektor.
Akan tetapi, sebagian besar orang masih kesulitan menyesuaikan tampilan di proyektor, sehingga tampilan pada proyektor kurang nyaman dilihat. Padahal dengan menampilkan layar laptop di proyektor, Anda bisa mendapatkan tampilan yang besar dan leluasa untuk dilihat dalam jumlah orang yang banyak.
Dalam artikel ini, Anda akan mendapatkan panduan tentang cara menghubungkan laptop ke proyektor dengan kabel HDMI serta cara menyesuaikan tampilan proyektor.
Cara Menghubungkan Laptop ke Proyektor dengan Kabel HDMI
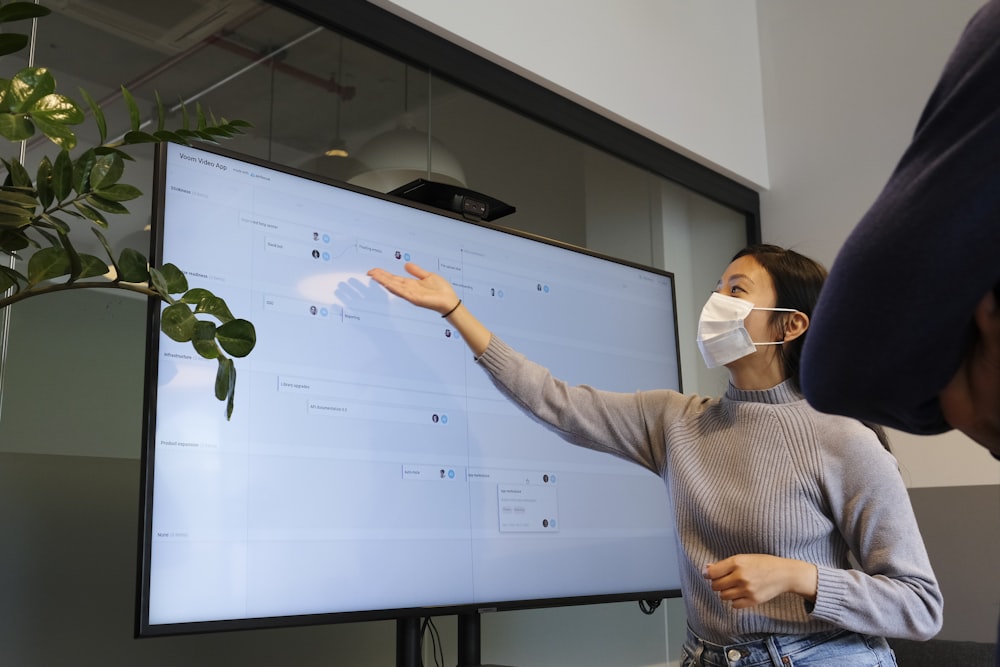
Untuk menghubungkan laptop ke proyektor dengan kabel HDMI, Anda hanya memerlukan kabel HDMI. Beberapa laptop di desain dengan port HDMI, sehingga Anda bisa dengan mudah langsung mencolokkannya pada port yang tersedia.
Akan tetapi, jika laptop Anda tidak memiliki port HDMI, Anda perlu membeli sebuah adaptor agar kabel HDMI bisa tersambung dengan laptop Anda.
Ikuti langkah-langkah di bawah ini untuk menghubungkan laptop ke proyektor dengan kabel HDMI.
1. Nyalakan Semua Perangkat yang akan digunakan
Langkah pertama yang harus Anda lakukan adalah menyalakan laptop dan proyektor yang akan digunakan.
Colokkan kabel proyektor ke steker di sekitar Anda. Tekan tombol “Power” pada proyektor dan juga laptop untuk mengoperasikannya.
2. Sambungkan Kabel HDMI
Sambungkan kabel HDMI ke port HDMI laptop dan sambungkan ujung kabel yang lain ke port proyektor LCD. Pastikan kabel terpasang dengan benar, agar tidak terlepas ketika digunakan.
Apabila laptop yang Anda gunakan tidak memiliki port HDMI, itu artinya Anda perlu menggunakan adaptor agar laptop bisa tersambung dengan proyektor. Biasanya, laptop Mac dan beberapa laptop Notebook membutuhkan adaptor untuk bisa tersambung ke proyektor.
3. Sesuaikan Letak Proyektor
Letak LCD proyektor harus disesuaikan agar bisa dengan pas sejajar dengan layar.
4. Sesuaikan Tampilan Proyektor
Beberapa laptop bisa langsung terhubung dengan proyektor tanpa perlu pengaturan ulang. Akan tetapi, beberapa laptop juga memerlukan pengaturan agar apa yang ada di layar laptop bisa ditampilkan di layar proyektor.
Baca juga: Menghubungkan HP ke Proyektor dengan Kabel Data
Cara Menyesuaikan Tampilan Proyektor
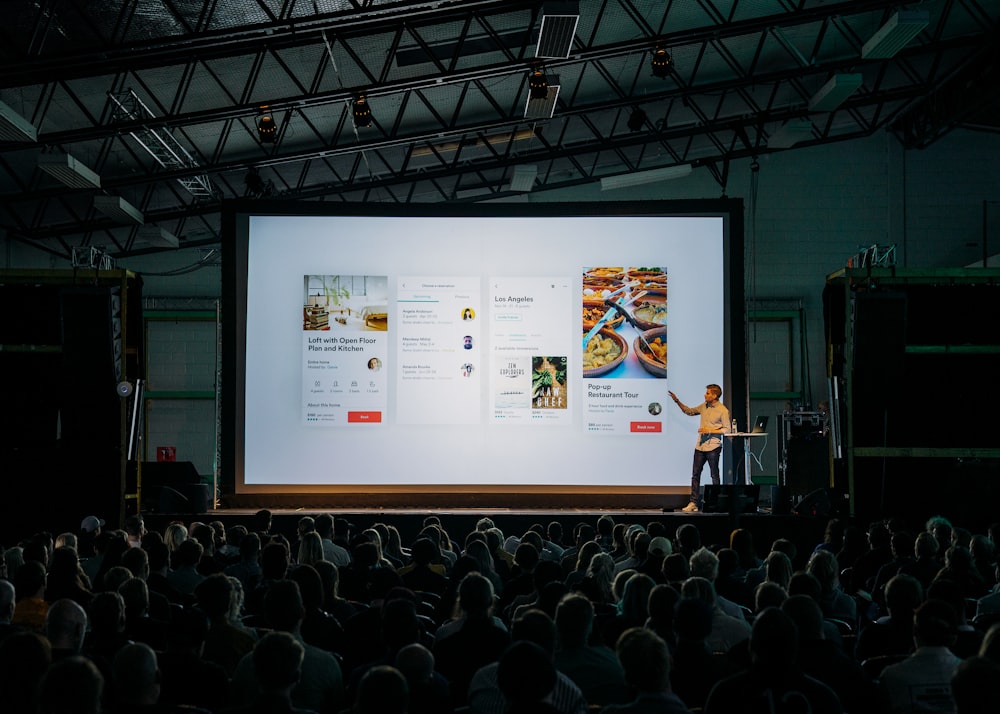
Untuk menyesuaikan tampilan apa yang ada di layar laptop ke proyektor, ikuti beberapa tips ini yang bisa Anda sesuaikan dengan laptop yang Anda gunakan.
1. Windows 7 dan 8
Bagi Anda pengguna Windows 7 dan 8, Anda bisa menekan tombol “Windows†dengan huruf “P†yang ada di papan keyboard secara bersamaan.
Setelah itu, akan muncul jendela “Project†yang memberikan Anda beberapa opsi tampilan. Pilih salah satu opsi tersebut untuk menyesuaikan tampilan proyektor.
2. Windows 10
Berikut cara untuk menyesuaikan tampilan proyektor pada Windows 10.
- Klik kanan pada latar belakang desktop,
- Pilih “Properti grafik†atau “Graphic Propertiesâ€,
- Lalu akan muncul jendela Intel Graphics and Media Control Panel,
- Pilih salah satu mode tampilan layar,
- Klik “Okâ€.
3. Windows XP
Berikut cara untuk menyesuaikan tampilan proyektor pada Windows XP.
- Setelah Anda menghubungkan laptop ke proyektor, klik kanan pada bagian mana saja di layar laptop Anda.
- Pilih “Opsi Grafikâ€
- Klik “Keluarkan keâ€
- Klik “Intel Dual Display Cloneâ€
- Pilih “Monitor + Notebookâ€
4. Mac
Laptop Mac biasanya mendeteksi proyektor secara otomatis, sehingga Anda tidak perlu melakukan pengaturan ulang pada laptop.
Akan tetapi jika layar pada laptop masih tidak bisa tersambung dengan proyektor, Anda bisa melakukan langkah-langkah di bawah ini untuk menyesuaikan tampilan proyektor.
- Setelah semua kabel terhubung, klik logo Apple yang ada di bagian pojok kiri atas layar
- Buka “System Preferencesâ€
- Pilih opsi “Displayâ€
- Klik “Arrangementâ€
- Centang kotak di sebelah “Mirror Displays†agar layar pada laptop bisa ditampilkan pada layar proyektor dengan pas dan sama persis.
Baca juga: Cara Menghubungkan CCTV ke HP Melalui Wifi dengan Mudah
Screen Project Windows untuk Proyektor

Dalam laptop dengan sistem operasi Windows, Anda harus memilih salah satu dari opsi yang disediakan agar layar pada laptop Anda bisa ditampilkan dengan pas pada layar proyektor.
1. Computer Only
Computer only adalah mode screen project yang hanya menampilkan layar laptop Anda dan tidak akan ditampilkan pada layar proyektor. Oleh karena itu, Anda harus menekan tombol Windows dan “P†untuk menyesuaikan.
2. Duplicate
Duplikat adalah opsi screen project yang akan menampilkan layar proyektor yang sama dengan layar laptop Anda dan dengan resolusi yang sama pula.
3. Extend
Opsi screen project extend adalah mode screen project yang bisa menampilkan layar pada kedua screen dengan fungsi yang berbeda, tetapi bisa dioperasikan secara bersamaan.
4. Project Only
Opsi screen project terakhir adalah project only, yang akan menampilkan layar laptop hanya pada layar proyektor, sehingga layar pada komputer akan padam.
Baca juga: Mengenal Jenis Alat kelistrikan yang Ada di Rumah
Itulah cara menghubungkan laptop ke proyektor dengan kabel HDMI yang bisa Anda coba. Jika Anda berencana untuk membeli proyektor, Anda bisa mendapatkannya di PT. Trikomindo Kharis Utama. PT. Trikomindo Kharis Utama adalah perusahaan yang bergerak di bidang Teknologi Informasi, mereka menyediakan berbagai barang-barang elektronik mulai dari proyektor CCTV, Camera, Network Peripheral, fingerprint, gadget, dan berbagai barang elektronik lainnya.
PT. Trikomindo Kharis Utama menyediakan produk-produk elektronik berbagai merk seperti Acer, Sony, HP, Dell, Fujitsu, Canon, Epson, Samsung, dan merek-merek lainnya. Jadi, tunggu apalagi? Segera kunjungi website yang tersedia untuk mendapatkan proyektor Anda.
Editor: Nafila Chaerunnisa




